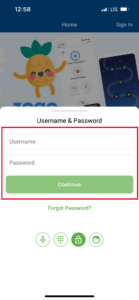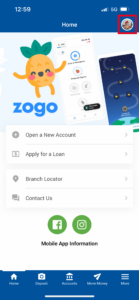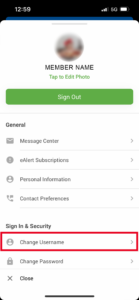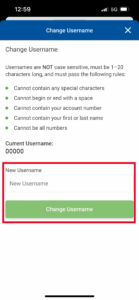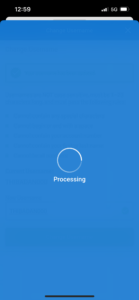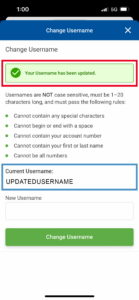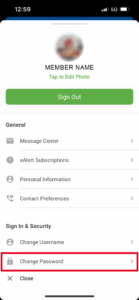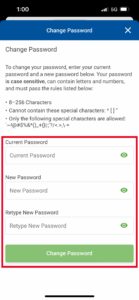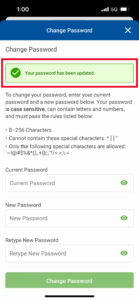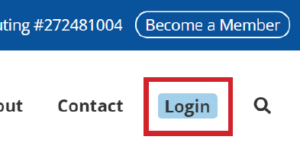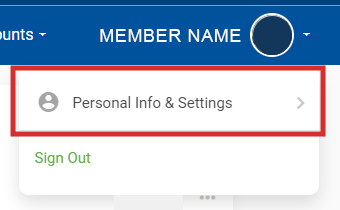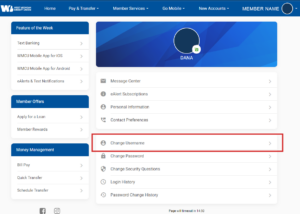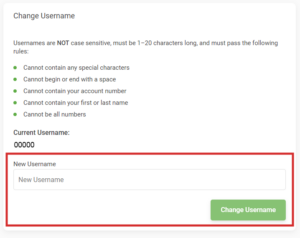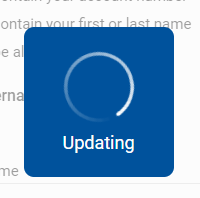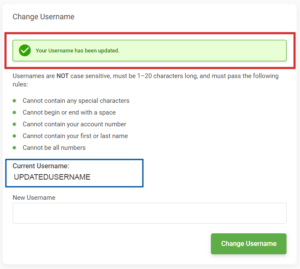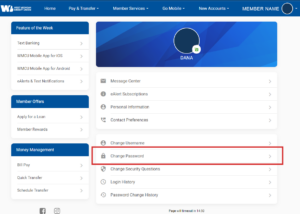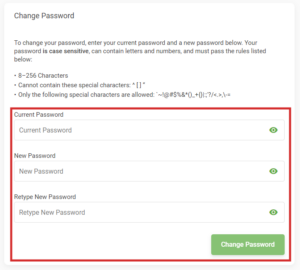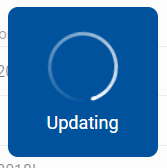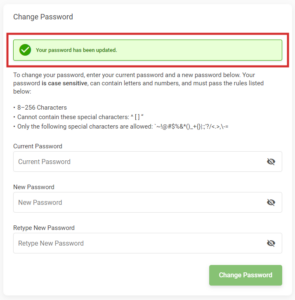Complex Credentials Tutorial
View our Complex Credentials Tutorial in PDF form here or continue below.
You only need to change your username and password in one location, not both your mobile app and online banking.
You must change your username and password even if you use a different login method, such as Face ID, PIN, Fingerprint, etc.
*Please Note: As of April 1, 2025 due to our Merger with Bloom Credit Union, our mobile app has a new, updated look. Don't be alarmed by the new colors; everything you need to do your mobile banking is still there and the process is relatively the same.*
Changing Credentials on your Phone
Step 1: Open your Mobile App.
Step 2: Login to your account as you normally would by entering your current username and password, and selecting "Continue".
Step 3: Click on your profile icon in the top, right corner.
Note: You must be logged in to have your app show the icon and not the words "Sign In".
Step 4: Once clicking into your profile, a menu will appear, as shown to the right.
Let's change your username first, select "Change Username".
Step 5: Once selected, you will be directed to the screen shown on the right. Enter your new username using the following rules:
- Usernames are NOT case sensitive
- Must be between 1-20 characters long
- Cannot contain any special characters
- Cannot begin or end with a space
- Cannot contain your account number
- Cannot contain your first or last name
- Cannot be ALL numbers
Verify your entry, then click "Change Username".
Step 7: At the top of your screen, you will notice a verification that your Username has been updated.
The "Current Username" below should also verify that this change has been made!
You successfully changed your username!
Step 8: Next, let's change your password! Return to the profile menu by selecting the "X" in the top right corner of the previous screen.
Then select "Change Password".
Step 9: Enter your current password into the first open field. Next, create a new password following the password guidelines:
- Passwords ARE case sensitive
- Must be between 8-256 characters in length
- Cannot contain these special characters: ^[]"
- Only the following special characters are allowed:`~!@#$%&*()_+{}|:;'?/<.>,\-=
Verify your entry, retype your password, and click "Change Password".
Step 11: At the top of your screen, you will notice a verification that your Password has been updated.
You successfully changed your password!
You've successfully changed all of your credentials!
Changing Credentials on your Computer
Step 1: Go to our website: www.westmichigancu.com
Step 2: Click the "Login" button in the website's menu. Sign in as you normally would.
Step 3: Click on your profile icon in the top, right corner (as shown to the right).
Click on "Personal Info & Settings".
Step 5: Once selected, you will be directed to the screen shown on the right. Enter your new username using the following rules:
- Usernames are NOT case sensitive
- Must be between 1-20 characters long
- Cannot contain any special characters
- Cannot begin or end with a space
- Cannot contain your account number
- Cannot contain your first or last name
- Cannot be ALL numbers
Verify your entry, then click "Change Username".
Step 7: At the top of your screen, you will notice a verification that your Username has been updated.
The "Current Username" below should also verify that this change has been made!
You successfully changed your username!
Step 8: Next, let's change your password! Return to the profile menu, selecting "Personal Info & Settings" under your profile icon.
Then select "Change Password".
Step 9: Enter your current password into the first open field. Next, create a new password following the password guidelines:
- Passwords ARE case sensitive
- Must be between 8-256 characters in length
- Cannot contain these special characters: ^[]"
- Only the following special characters are allowed:`~!@#$%&*()_+{}|:;'?/<.>,\-=
Verify your entry, retype your password, and click "Change Password".
Step 11: At the top of your screen, you will notice a verification that your Password has been updated.
You successfully changed your password!
You've successfully changed all of your credentials!
Communications
Working together as the most trusted resource to help our members' financial lives be simply better.